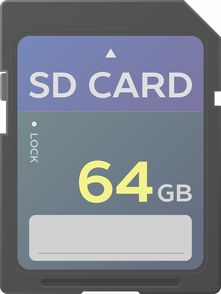品牌电脑小白必看!轻松学会重装系统,让你的电脑焕然一新
在本文中,我们将为电脑新手提供重装系统的实用指南,无需专业知识,只需跟随简单步骤,你就能轻松完成电脑系统的重装,让电脑恢复如新,我们将详细介绍所需工具、准备工作以及操作流程,确保即使是电脑小白也能轻松上手,享受系统焕新带来的流畅体验,快来学习这些技巧,让你的电脑重获新生!
Hey,大家好!今天我要和大家聊聊一个超级实用的话题——品牌电脑如何重装系统,对于很多电脑小白来说,重装系统可能是个头疼的问题,但其实只要掌握了正确的方法,重装系统就像喝杯咖啡那么简单,下面,我就用口语化的方式,一步步教大家如何操作,还会用表格和案例来帮助大家更好地理解。
重装系统前的准备工作
在开始重装系统之前,我们需要做一些准备工作,以下是一个简单的表格:
| 准备工作 | 详细说明 |
|---|---|
| 备份重要数据 | 将电脑中的重要文件、照片、视频等备份到外部存储设备,如U盘、硬盘等。 |
| 准备系统安装盘 | 准备一个Windows系统安装盘,可以是原版光盘或者U盘启动盘。 |
| 关闭杀毒软件 | 在重装系统前,关闭电脑上的杀毒软件,以免影响安装过程。 |
重装系统的具体步骤
下面是重装系统的具体步骤,我会用表格和文字结合的方式来讲解:
| 步骤 | 操作说明 |
|---|---|
| 开机进入BIOS设置 | 按下开机键后,根据屏幕提示,通常F2、F10或DEL键可以进入BIOS设置。 |
| 修改启动顺序 | 在BIOS设置中,将启动顺序改为从U盘启动。 |
| 重启电脑 | 保存BIOS设置并退出,电脑会重启。 |
| 选择U盘启动 | 在启动过程中,选择从U盘启动,进入Windows安装界面。 |
| 选择安装类型 | 选择“自定义(高级)”安装,然后选择要安装的分区。 |
| 格式化分区 | 选择要安装系统的分区,点击“格式化”按钮,将分区格式化为NTFS文件系统。 |
| 开始安装 | 点击“下一步”,开始安装Windows系统。 |
| 安装完成后重启 | 安装完成后,电脑会自动重启,进入新安装的Windows系统。 |
案例说明
小王是一位电脑小白,他的品牌电脑因为长时间使用,系统变得非常卡顿,他尝试了各种方法,但都没有解决问题,他决定重装系统,按照上面的步骤,小王成功地重装了Windows系统,电脑焕然一新,运行速度也快了很多。
通过上面的讲解,相信大家对品牌电脑重装系统有了基本的了解,重装系统并没有想象中那么复杂,只要按照步骤操作,即使是电脑小白也能轻松完成,希望这篇文章能帮助到大家,如果还有其他问题,欢迎在评论区留言交流哦!
知识扩展阅读
在现代生活中,电脑是人们获取信息、工作和娱乐的重要工具,随着使用时间的增长,电脑可能会出现各种问题,比如系统崩溃、软件不兼容或硬件故障等,这时,重装系统就成了解决问题的一种有效方法,以下是一些关于品牌电脑如何重装系统的步骤与注意事项。
你需要确定你的电脑型号以及操作系统的版本,这有助于你找到适合该型号的安装程序,如果你的电脑是Windows 10,你可以从微软官方网站下载对应的安装镜像文件。
关闭所有正在运行的程序,确保电脑处于安全模式或者最小启动状态,这是为了避免在重装过程中意外删除重要数据。
插入U盘或光盘,并启动电脑进入BIOS设置,将BIOS设置为从USB设备或光盘启动,这样电脑就会从U盘或光盘中加载操作系统。
在BIOS设置完成后,重启电脑并按照屏幕指示进行操作,如果电脑没有自动进入安装界面,你可能需要手动选择安装介质。
在安装界面上,你可以选择“修复计算机”或“克隆安装”选项,对于大多数品牌电脑来说,“修复计算机”是一个更好的选择,因为它可以保留所有现有数据和设置。
你需要选择一个安装分区,系统会默认选择一个分区作为安装位置,如果你想要更改安装位置,可以在安装过程中选择“自定义(高级)”选项。
开始安装过程,在这个过程中,电脑可能会要求你输入产品密钥或其他激活信息,如果你的电脑已经激活,这一步可以跳过。
安装完成后,重启电脑并等待它完全启动,一旦电脑启动完成,你就可以开始使用新的操作系统了。
案例说明: 假设你的电脑是戴尔的XPS系列,操作系统是Windows 10,你发现电脑运行缓慢,且经常出现蓝屏死机的问题,在这种情况下,你决定重装系统。
你从戴尔官方网站下载了Windows 10的安装镜像文件,按照之前提到的步骤进入BIOS设置并从U盘启动,在安装界面上,你选择了“修复计算机”选项并选择了C盘作为安装位置。
你点击“下一步”,然后按照提示完成了系统的安装,安装完成后,你重新启动电脑并等待它完全启动,你的电脑应该运行得更快,且不再出现蓝屏死机的问题了。
品牌电脑重装系统是一项相对简单的过程,但需要一定的准备和耐心,通过遵循上述步骤和注意事项,你应该能够顺利完成重装系统,如果你在过程中遇到任何问题,不妨查阅相关资料或寻求专业人士的帮助。